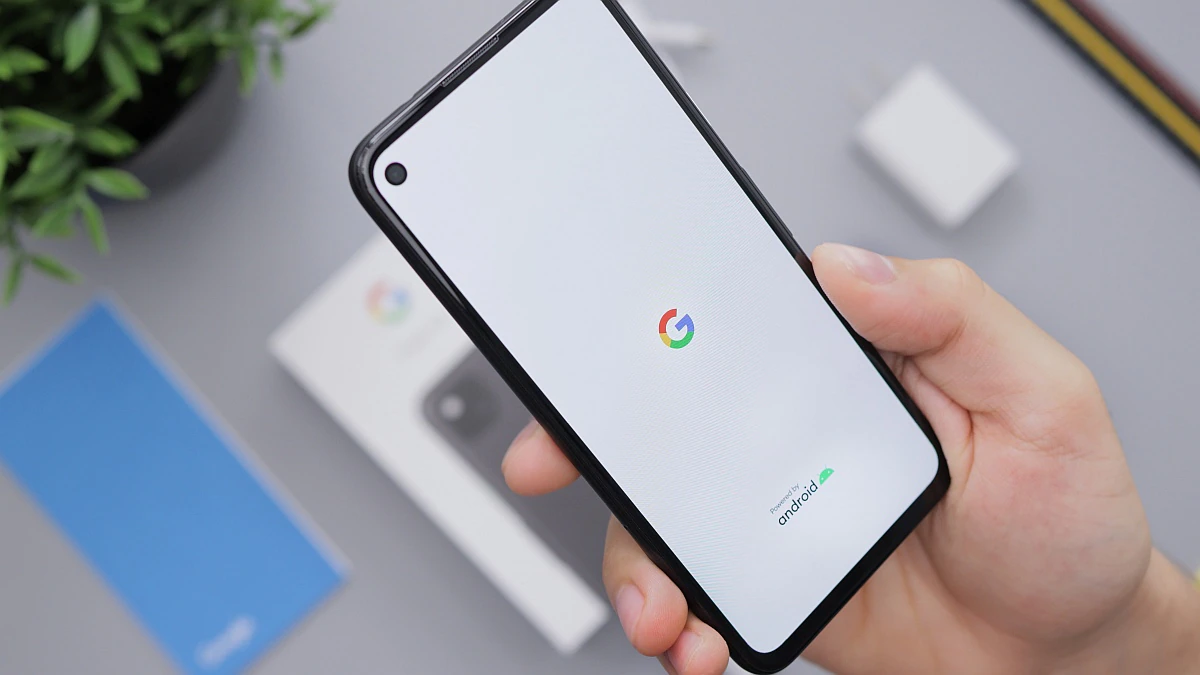Many organizations rely on the Guided Access feature to secure and customize their mobile devices for various business purposes. While Guided Access is a well-known feature on Apple devices, Android has its equivalent known as Screen Pinning.
The Android version, however, offers restricted capabilities and might not be adequate for the majority of business applications. Fortunately, Mobile Device Management (MDM) may fill the gap and enable you to control Android smartphones and tablets similarly to Guided Access.
Understanding Guided Access
On iOS devices, there is a feature called "Guided Access" that enables users to limit access to particular apps and device features. Once engaged, users may select which services and apps are available and even set usage time limits.
This feature is highly beneficial in educational settings, where teachers can lock students into a specific app during classwork. It also proves valuable for parents by preventing accidental deletions or in-app purchases and limiting screen time for children.
Moreover, corporations can employ Guided Access to ensure strict security compliance by locking down specific applications. It empowers administrators to deactivate hardware buttons such as the home button, volume buttons, and touch input in specific screen areas.
By doing so, organizations can maintain greater control over device functionality, limiting potential security vulnerabilities. In addition to the device's standard passcode, Guided Access allows you to establish a separate passcode. This extra layer of security prevents unauthorized users from circumventing Guided Access and accessing restricted applications or device functions.
Enabling Guided Access on iOS
Activating Guided Access on an iOS device is straightforward. Simply navigate to Settings > General > Accessibility > Guided Access.
Once enabled, triple-click the lock button to access the Guided Access menu. From there, you can choose which device functions to restrict, including hardware buttons, and set a separate passcode to enhance security.
Guided Access on Android Devices
Guided Access is exclusive to Apple devices, but Android offers its counterpart, known as Screen Pinning. This feature, available on Android devices since version 5.0 Lollipop, allows users to lock a single app on the screen, preventing access to other applications.
However, Android's Screen Pinning has limitations compared to Guided Access. It lacks the ability to set a separate passcode and does not restrict control over volume keys, screen power, or specific screen areas.
Moreover, configuring each app for pinning is a manual process, making it impractical for businesses intending to use Android devices as unattended kiosks.
How to Achieve Guided Access on Android
To emulate the Guided Access experience on Android devices, organizations can utilize MDM software to operate devices in kiosk mode. This approach overcomes the limitations of Android's screen pinning feature and offers the following benefits:
- Managing the User Experience: MDM offers the flexibility to operate Android devices in either single-app kiosk mode or multi-app kiosk mode, depending on your precise requirements. This level of control allows you to tailor the user experience to suit your organization's unique needs.
- Enhanced Flexibility: MDM goes beyond standard Android settings by enabling you to deactivate physical keys and hardware buttons on Android devices. This heightened control empowers you to dictate which apps and features are accessible, providing a more customized and secure user environment.
- Bolstered Security Measures: Unattended devices are inherently vulnerable to loss or theft, which can jeopardize sensitive information. MDM solutions come equipped with robust security features, including the ability to remotely locate lost devices and perform data wipes if necessary. These measures ensure that your organization's data remains protected even in adverse situations.
A Guide to Enable Guided Access on Android Using Kiosk Mode
Step 1: Login to your Quantem account and create a Kiosk group. Here, navigate to the Kiosk section.
Step 2: Click on create kiosk and enter a name. The user will be able to add applications of their choice - be it Single app or Multi apps. This is possible with the help of Kiosk system launcher.
Step 3: Users can also configure certain settings by clicking Next. Then user’s will be able to assign it to the kiosk group.
By following these steps and assigning the groups to the respective devices, users will be able to achieve the equivalent of Guided Access for Android.
Conclusion
To achieve Guided Access-like control on Android devices, enroll your mobile devices with MDM, add the necessary app, and apply a kiosk profile. This approach empowers you to manage hardware buttons and device functions from a centralized console, ensuring a secure and customized user experience for your organization's specific needs.